How to restore default color swatches in Adobe Illustrator

Firstly
Hi there.
Did you ever experience the problem of not being able to find any colors in the swatch panel when you open the panel to add colors to shapes or text?
I encounter this problem with a high probability, and I always forget the way to restore even if I look it up because I have a memory like a sieve, so I’m introducing it to you as a reminder.
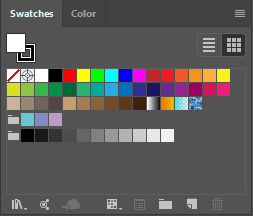
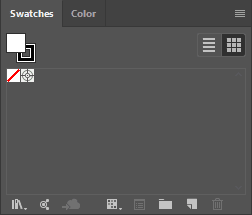
Now, many colors are generally displayed in the swatch panel like this (left side), but there is a case in which you cannot sometimes find any colors in the panel when opening it (right side).
There are only 2 steps to restore the color icons in the swatch panel when they have disappeared.
Before we get started, go to Window > Swatches if you can’t see the swatch panel.
Step 1
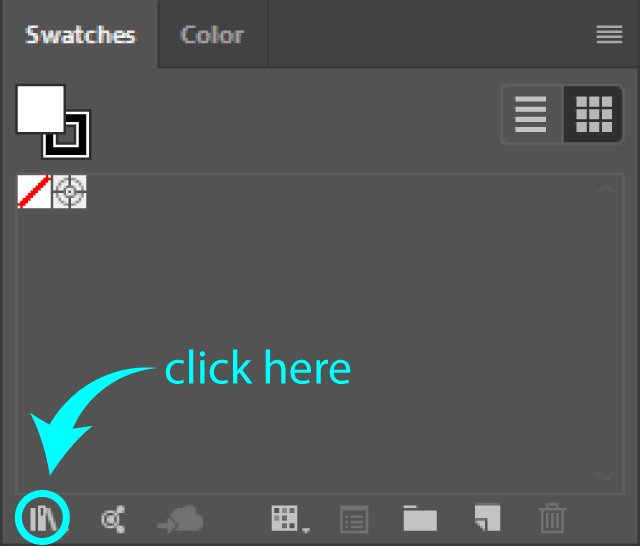
Click the Swatch Libraries menu in the bottom left of the panel
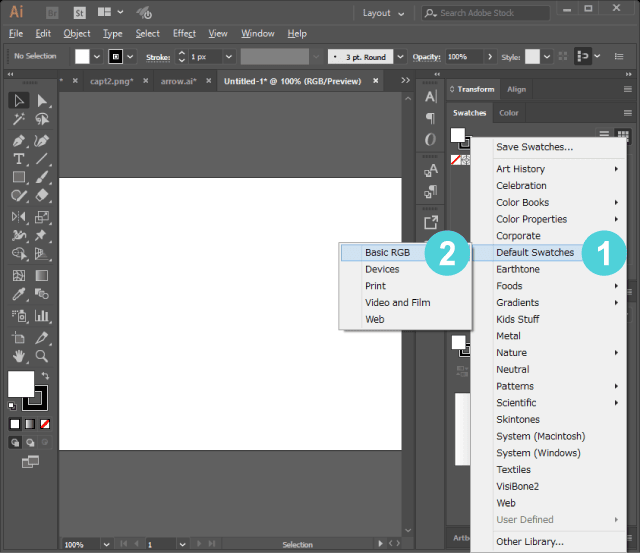
Go to Default Swatches > Basic RGB
Step 2
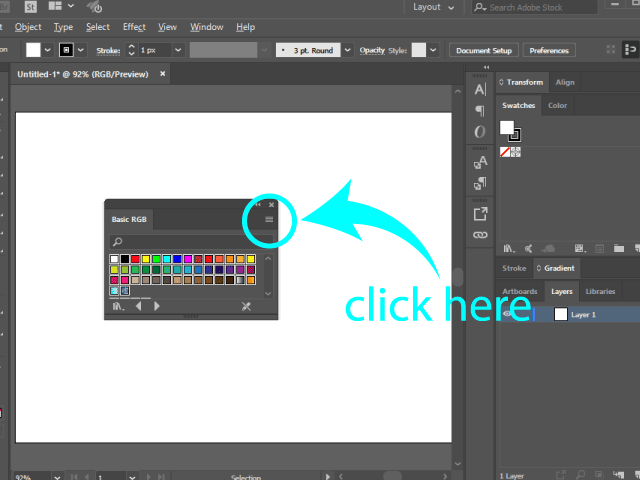
Select all colors (hold shift and click on all colors), and click the menu icon at the top right
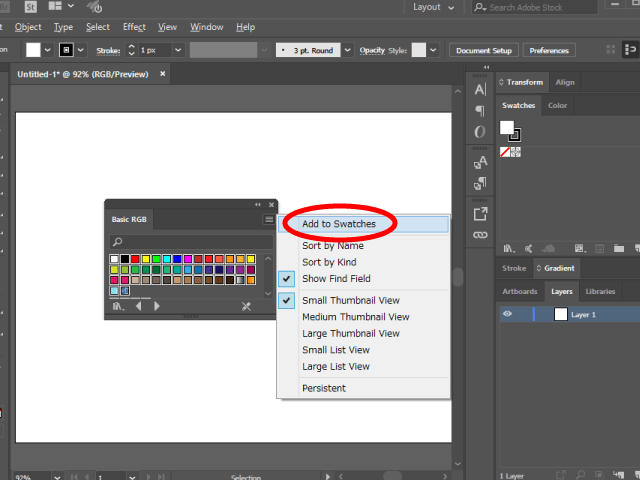
Select Add to Swatches
You can also restore the swatches by selecting all colors and drag-and-drop to the swatch panel.
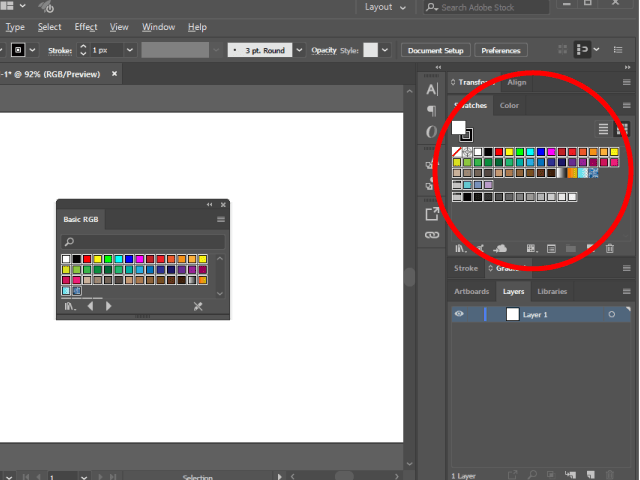
That’s it!
Lastly
I’m putting on the method of restoration procedure video.
To play it, put the mouse on it or tap it.
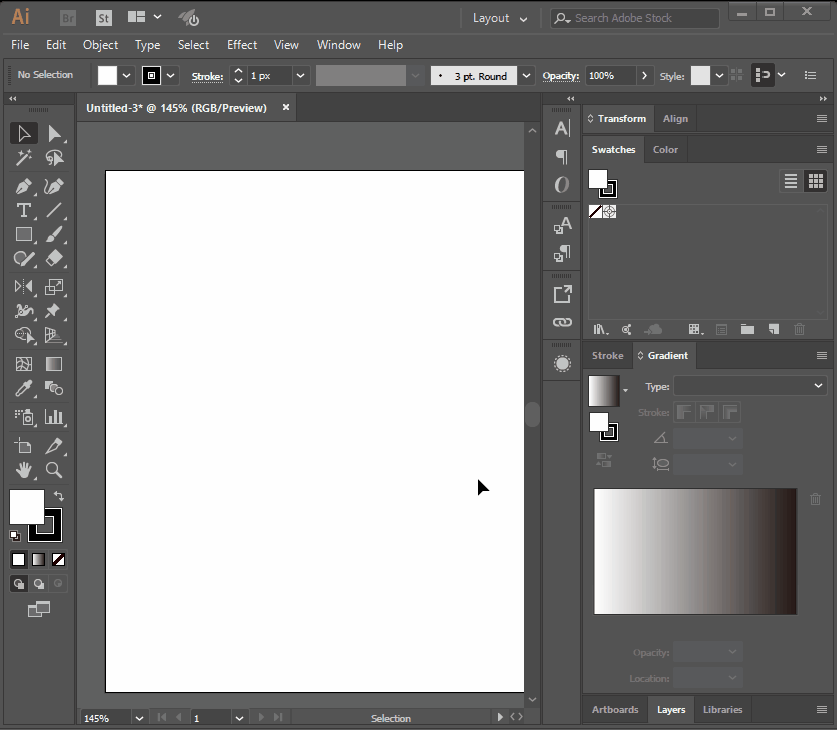
Hope it helps.
Comments (2)
-
This is a very good tip particularly to those fresh to the blogosphere.
Brief but very precise information… Thanks for sharing
this one. A must read article!



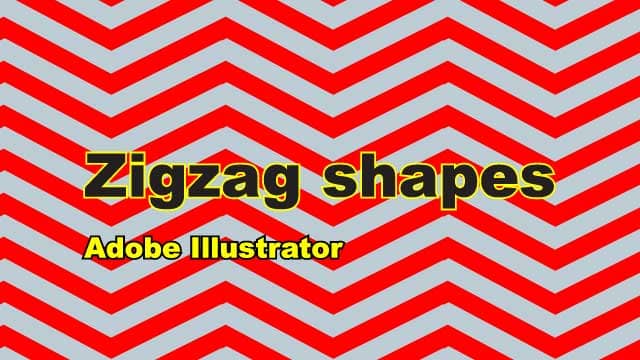


Leave a Reply